На первый взгляд Sublime Text это просто удобный и быстрый текстовый редактор с подсветкой синтаксиса. Хотя, пока не прочитаешь про хитрости и быстрые кнопки, не такой и удобный. Но немного пошаманив c плагинами получается неплохая IDE.
Установка
Тут все просто, качаем для нужной ОС и ставим.
Хитрости
О хитростях можно почитать в этой статье, хотя она и для Sublime Text 2, но актуально и для версии 3. Могу добавить отображение всех классов и методов через Ctrl+R, переход на конкретную строку - Ctrl+G. Ну и многое можно посмотреть в меню.
Установка плагинов
Плагины - это то, что поможет сделать из Sublime Text IDE. Для начала установим Sublime Package Control, он поможет легко управлять плагинами.
После установки в меню появился пункт Package Control. Большинство плагинов можно уже найти в списке предложенных для установки. Опишу те, которые я уже успел опробовать и которые понравились. Если нет линка или описания на установку, значит можно найти в списке Package Control.
Djaneiro
Плагин добавляет подсветку для шаблонов Django и кучу снипетов для быстрого кодинга.
Babel
Подсветка синтаксиса для ES6 JavaScript и React JSX.
Python Improved
Улучшенная подсветка синтасиса для Python 2 и 3. Чтобы работало с SublimeLinter, необходимо в настройке syntax_map последнего добавить:
"pythonimproved": "python"
SublimeLinter 3
Просто "must have". Документация. Устанавливаем через Package Control.
Теперь необходимо установить необходимые вам валидаторы. Выполняем уже известный Package Control: Install Package, набираем SublimeLinter- и ищем необходимые.
Валидаторы обычно требуют установки необходимых библиотек в систему, при установке валидатора вас отошлют на инструкцию по установке всего необходимого, просто следуйте ей. Sublime Text 3 использует Python 3, так что не забываем ставить все необходимое для Python 3.
Список валидаторов, которые я обычно использую: SublimeLinter-pep8, SublimeLinter-pylint, SublimeLinter-jshint(или SublimeLinter-eslint для ES6 и JSX), SublimeLinter-pyflakes.
pylinter обычно показывает большое количество предупреждений. В документациия SublimeLinter можно найти описание настроек проверки. Пример настроек для проверялок:
"linters": {
"jshint": {
"@disable": false,
"args": [],
"excludes": []
},
"pep8": {
"@disable": false,
"args": [],
"excludes": [],
"ignore": "",
"max-line-length": 100,
"select": ""
},
"pyflakes": {
"@disable": false,
"args": [],
"excludes": []
},
"pylint": {
"@disable": false,
"args": [
"--max-line-length=100" // set max line length to 100
],
"disable": "C0111,C1001,R0903,F0401,C0111,R0201,E1101,W0232,W0141", // ignore some warnings
"enable": "",
"excludes": [],
"paths": [],
"rcfile": "",
"show-codes": true
}
},
Terminal
Через контекстное меню открываем терминал в любой папке.
SublimeJEDI
Добавляет полноценное автодополнение для Python. Настройки описаны в документации.
Настройка spell checker
Для английского языка уже все есть, достаточно только добавить в настройки:
"spell_check": true,
"dictionary": "Packages/Language - English/en_US.dic"
Как добавить другие словари можно прочитать здесь. Кнопкой F6 можно включать/отключать.
Основы работы
Открываем папку с проектом. Через меню Projects сохраняем. Теперь можно его можно найти в Recent Projects. Там же можно добавить папку в проект, например для просмотра исходников стороннего приложения, используемого в проекте.
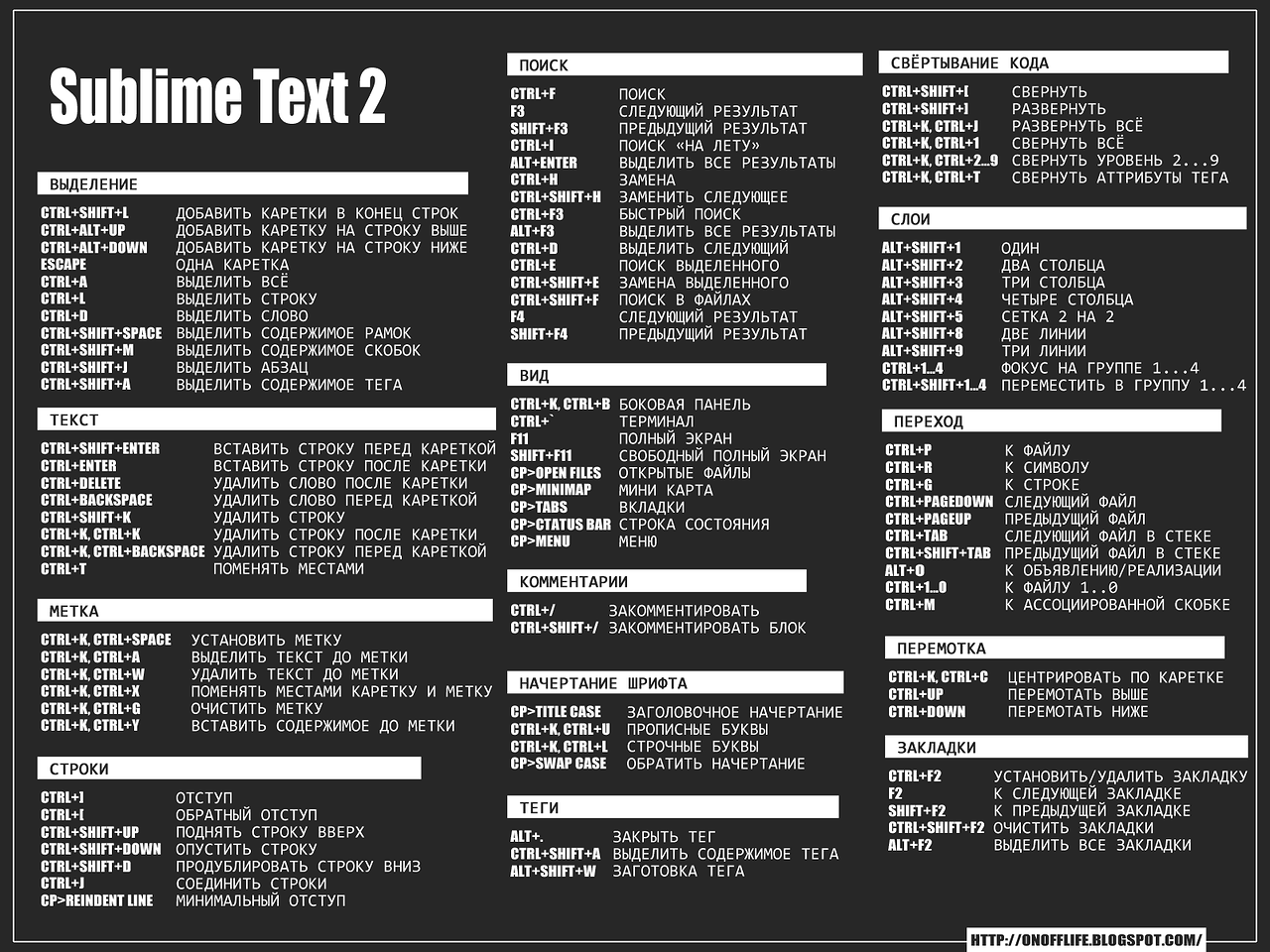
Настройки
Добавлю сюда пример своих настроек(что бы не потерять :).
{
"spell_check": true,
"dictionary": "Packages/Language - English/en_US.dic",
"highlight_line": true,
"translate_tabs_to_spaces": true,
"trim_trailing_white_space_on_save": true,
"auto_complete_triggers": [{"selector": "source.python", "characters": "."}]
}
Полезный статьи:
